
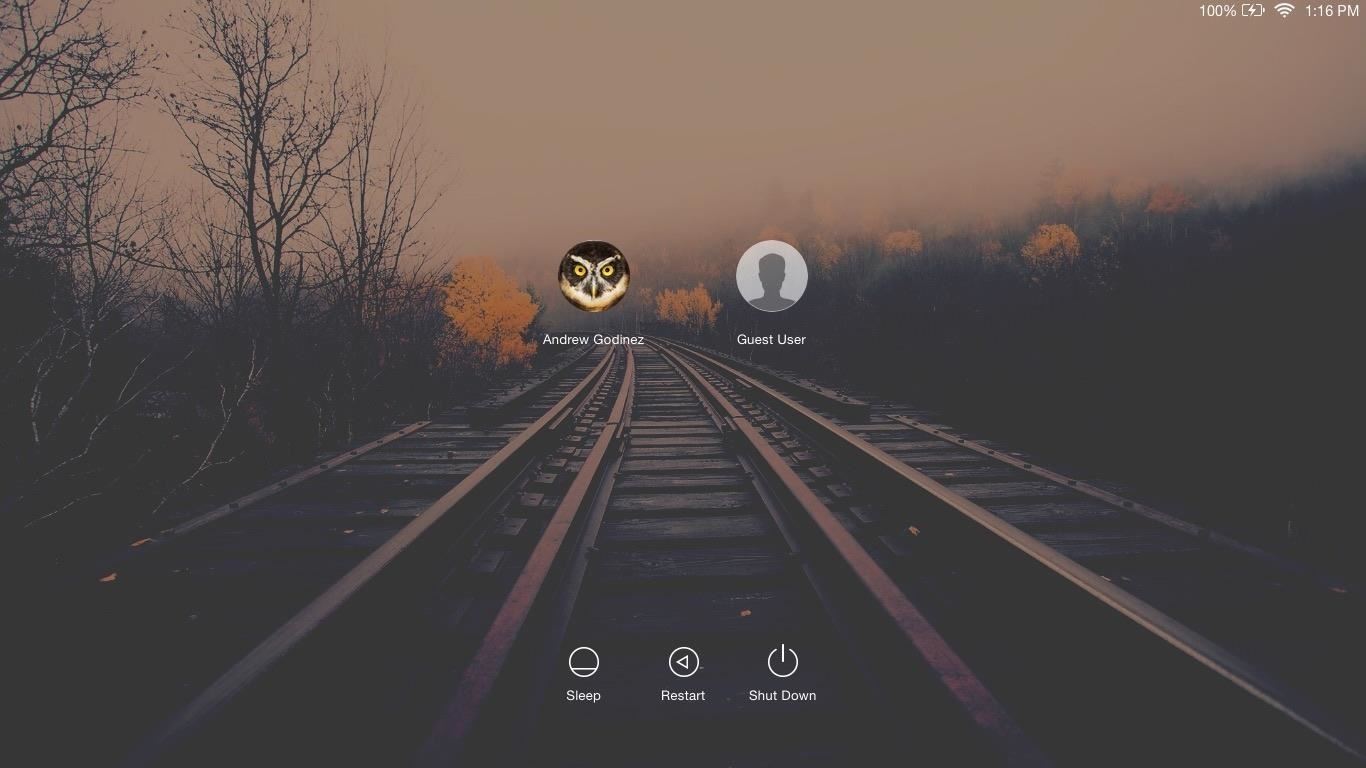
- Screen switching like mac for windows license#
- Screen switching like mac for windows plus#
- Screen switching like mac for windows windows#
Screen switching like mac for windows windows#
If you find your current desktop is getting a little crowded but you don't want to close the apps and windows you've got open, you can create a brand new Space to work with. Spaces are essentially different iterations of your desktop that can all display different apps, windows, and Split Views. Mission Control allows you to create Spaces. Click and drag a window to the top of the screen.Use the keyboard shortcut Control (⌃) + Up Arrow.Tap the Mission Control key on your keyboard (looks like three rectangles of varying sizes).If you kept it in your Dock, you can click the Mission Control icon.Double-tap on the top of your Magic Mouse with two fingers.Swipe up with three or four fingers on your trackpad.How do you activate Mission Control? Let me count the ways: It gives you an overview of all your open windows, full-screen apps, and Spaces - making it quick and convenient to switch between them. It's built in at the system level and available with the tap of a key, the swipe of your trackpad, or the tap of your mouse.
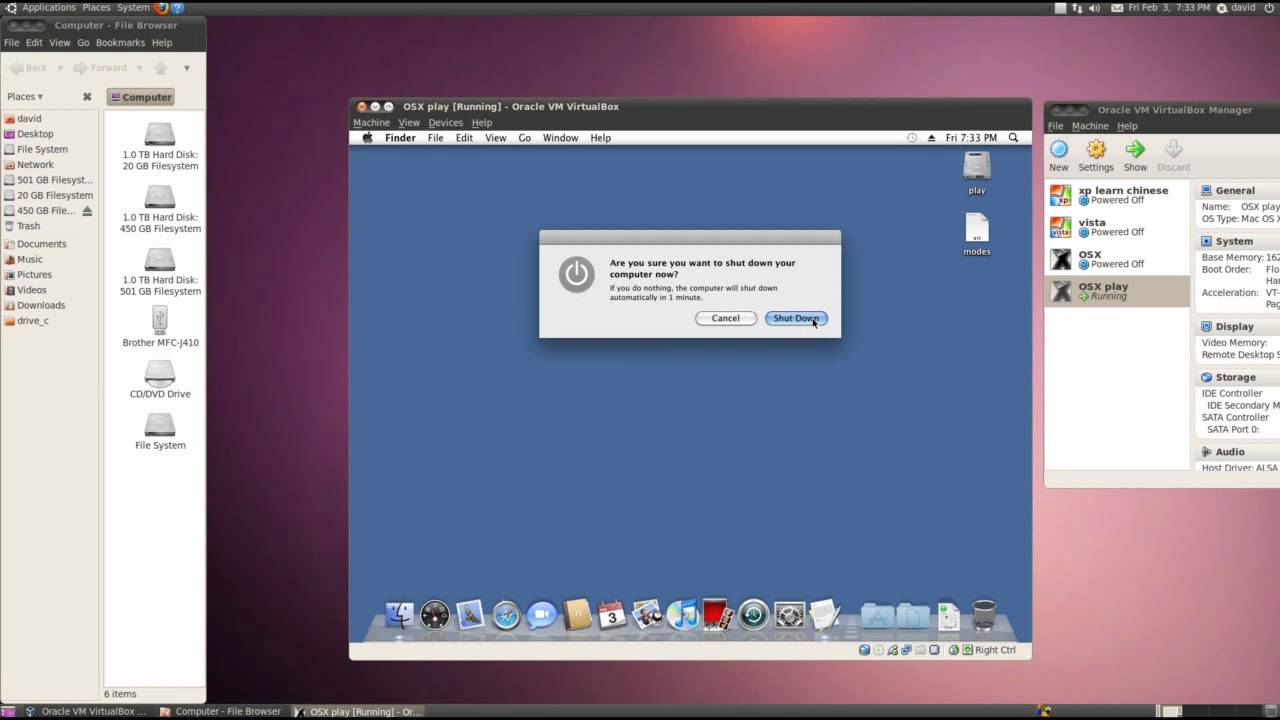
Mission Control is one of the best ways to manage your windows on macOS. Swipe left or right with two fingers to switch between desktop and app Spaces.Double tap with two fingers to launch Mission Control.Swipe left or right with three or four fingers to switch between desktop and app Spaces.Swipe down with three or four fingers to open App Exposé.Swipe up with three or four fingers to open Mission Control.Quickly show your desktop by spreading your thumb and three fingers apart on the trackpad.You can use your Mac's trackpad or a Magic Mouse to activate certain shortcuts for windows management. Command (⌘) + `: This moves keyboard focus to the next window.Control (⌃) + F5: This moves the keyboard focus to the floating window.Pressing it again moves keyboard focus to the next window. Control (⌃) + F4: This moves the keyboard focus to the active window.Control (⌃) + Down Arrow: This shows all the windows of the frontmost application.

If you need a little more room on screen, consider hiding your Dock.
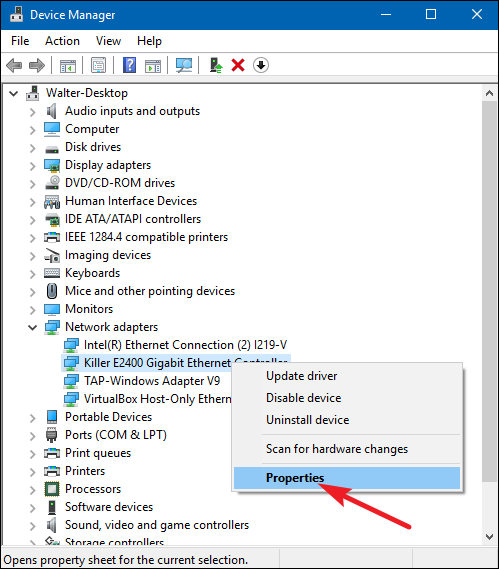
Screen switching like mac for windows license#
You can also connect with us on Facebook at facebook.VPN Deals: Lifetime license for $16, monthly plans at $1 & more If you have any questions, please let us know in the comments below. In all, we hope that this video tutorial helps if you were looking to use multiple desktops on macOS.
Screen switching like mac for windows plus#
Once here, simply just press the plus (+) key in the top right hand corner. To create a new desktop, use mission control or the trackpad gesture to go to the list of created desktops. Keyboard Shortcut: Using the Control key along with the right or left arrow key will also switch between desktops. Trackpad Gesture: Switching between desktops can also be done by swiping four fingers to the right or left on the trackpad. Using the Mouse: Switch between desktops by clicking on them in the top menu bar. This can be found in Launchpad or in the Applications folder. Using the Mouse: Open the Mission Control application. In this blog, we will go over the various ways to switch between desktops along with providing a video tutorial on using this feature. This allows users to not have all applications open in a single desktop, but able to organize them between desktops. The Multiple Desktop feature on macOS allows users to have different applications open throughout multiple desktops.


 0 kommentar(er)
0 kommentar(er)
